Import
Maintainers:
The import action transfers data or objects from an external source into a system.
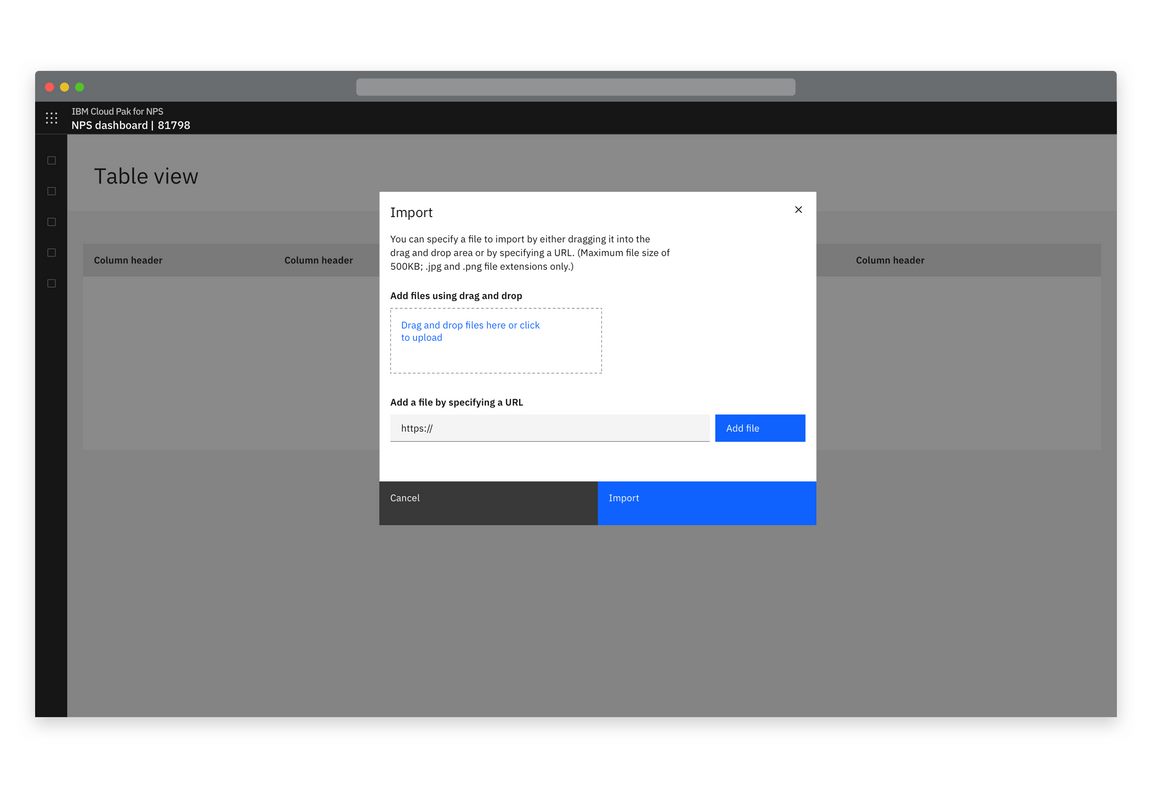
Example of an import modal
Choose a file (modal)
Where a single file is imported, import can take place in a modal.
When importing, users should have the option of uploading a local file using the file upload component, offering file drag and drop and the ability to browse locally to select a file. Additionally, provide the ability to add a file from an external resource.
If additional actions (e.g. adding metadata) are required to be performed on the file(s), consider whether it would be more appropriate to use a side panel or full page instead of a modal.
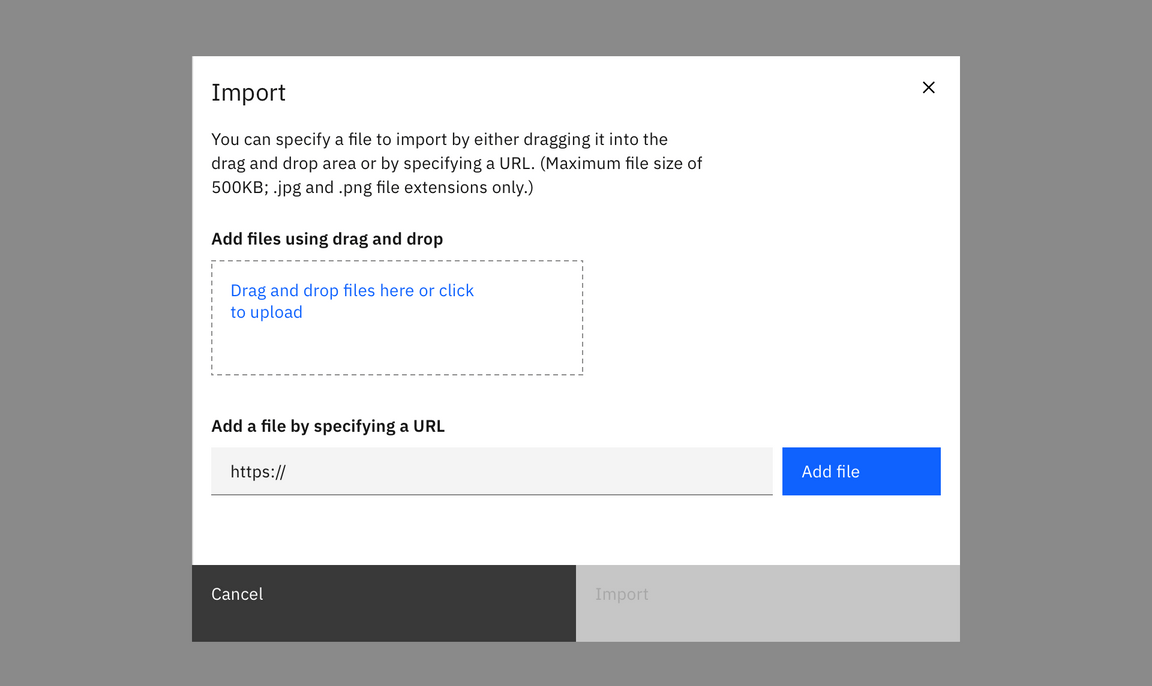
Example of an import modal

Example of drag and drop file import
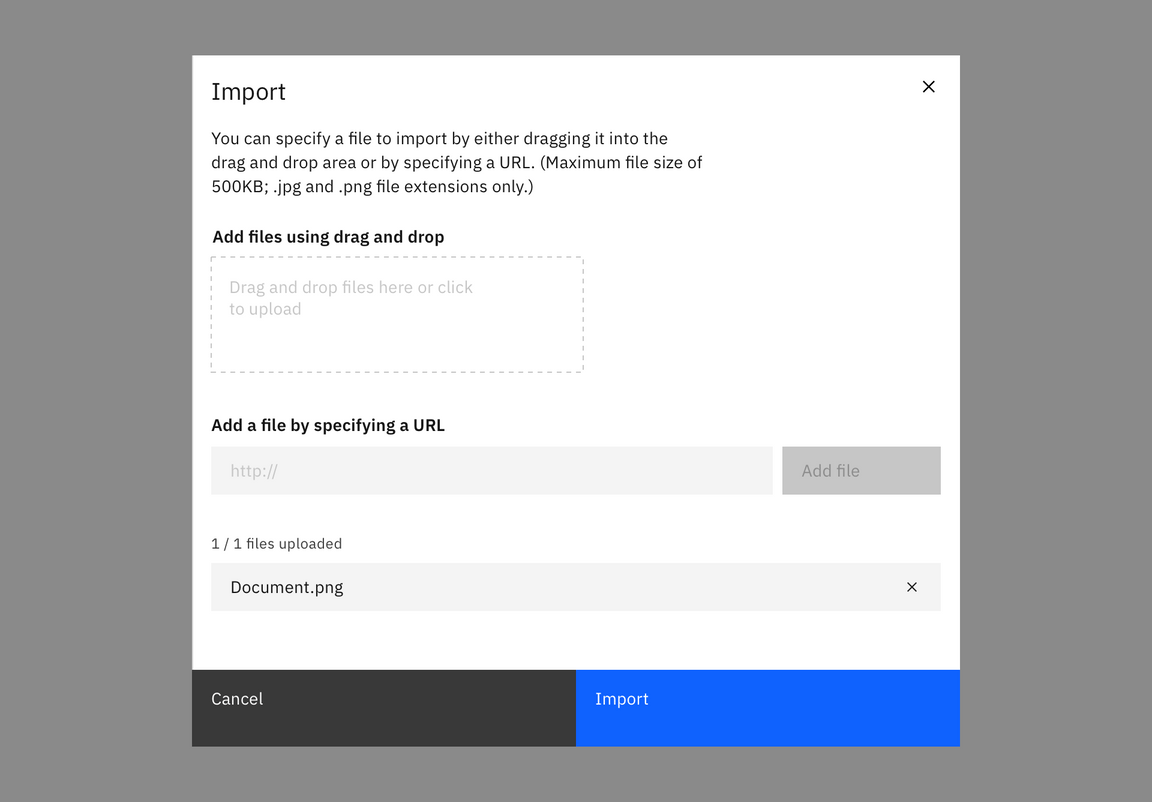
Example of a loaded file in the import modal
Import from a URL (modal)
If your product supports importing from a URL, use this method.
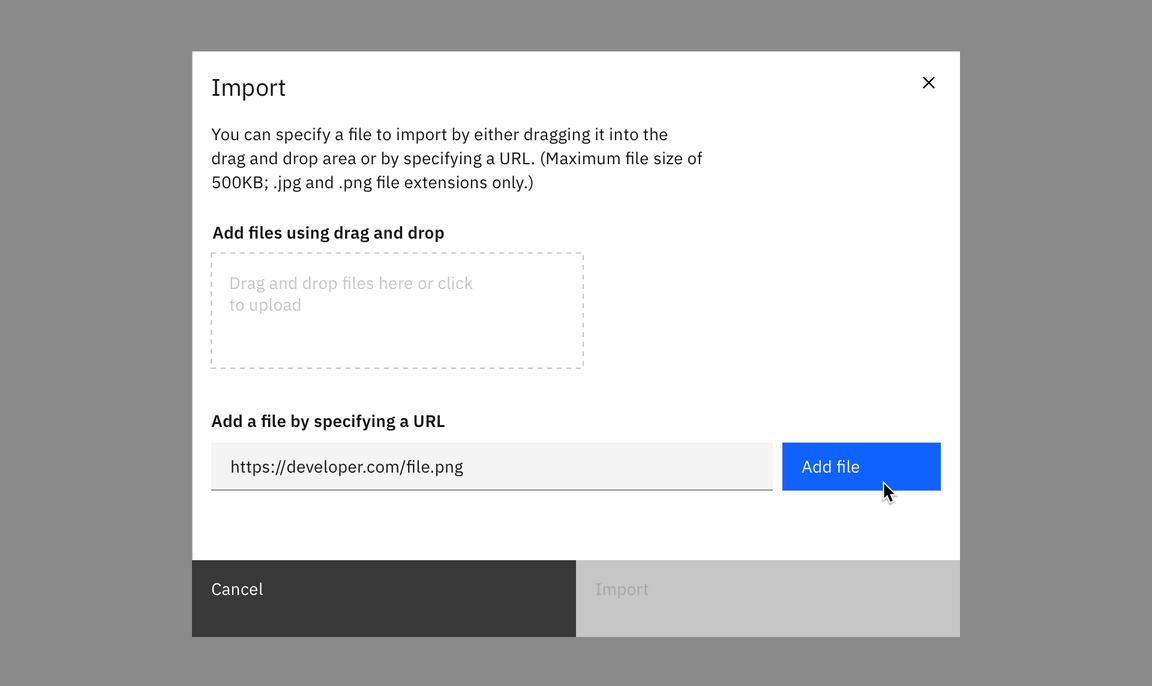
Example of importing with a URL
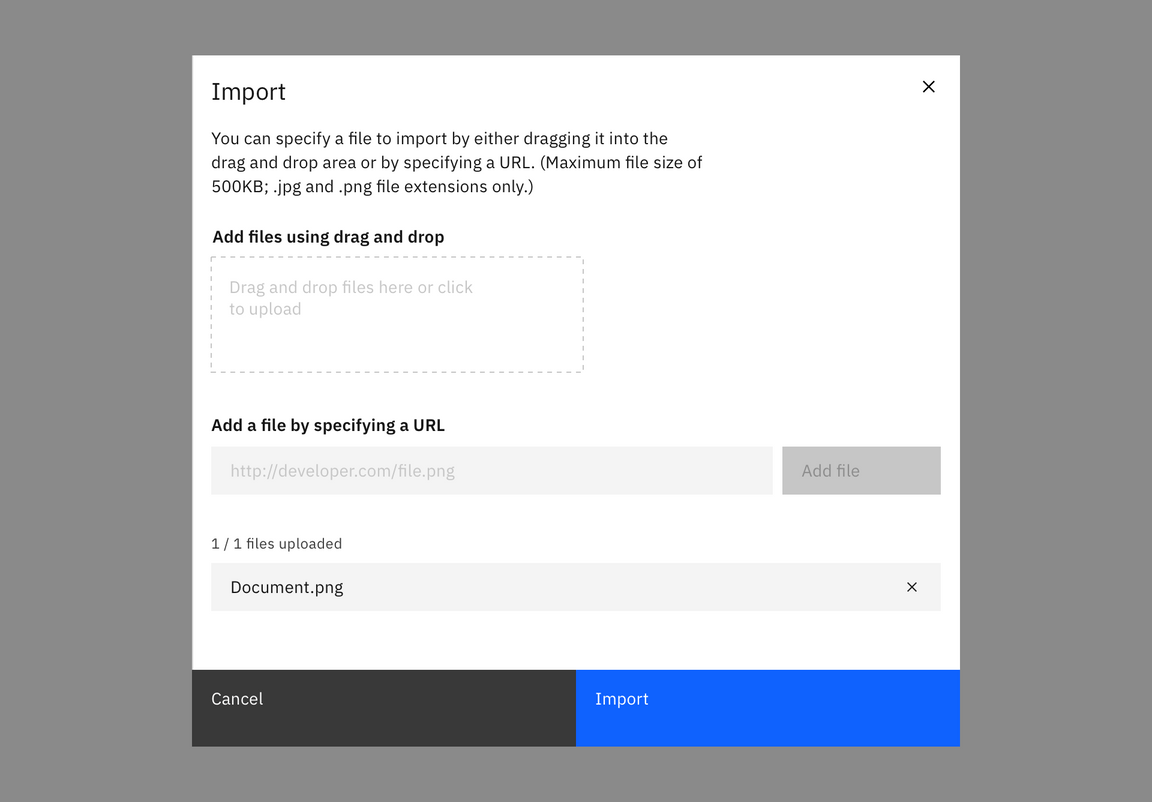
Example of a file imported by URL
Choose a file (full page or side-panel)
Use the drag and drop file upload component and offer the option to browse locally to select a file. Note that file selection should be restricted to allowed file types.
If additional actions (e.g. adding metadata) are required to be performed on the file(s) they should be done separately to the file upload, prior to the import action being completed. This could be in a subsequent step or if there is sufficient space include those actions in a single step.
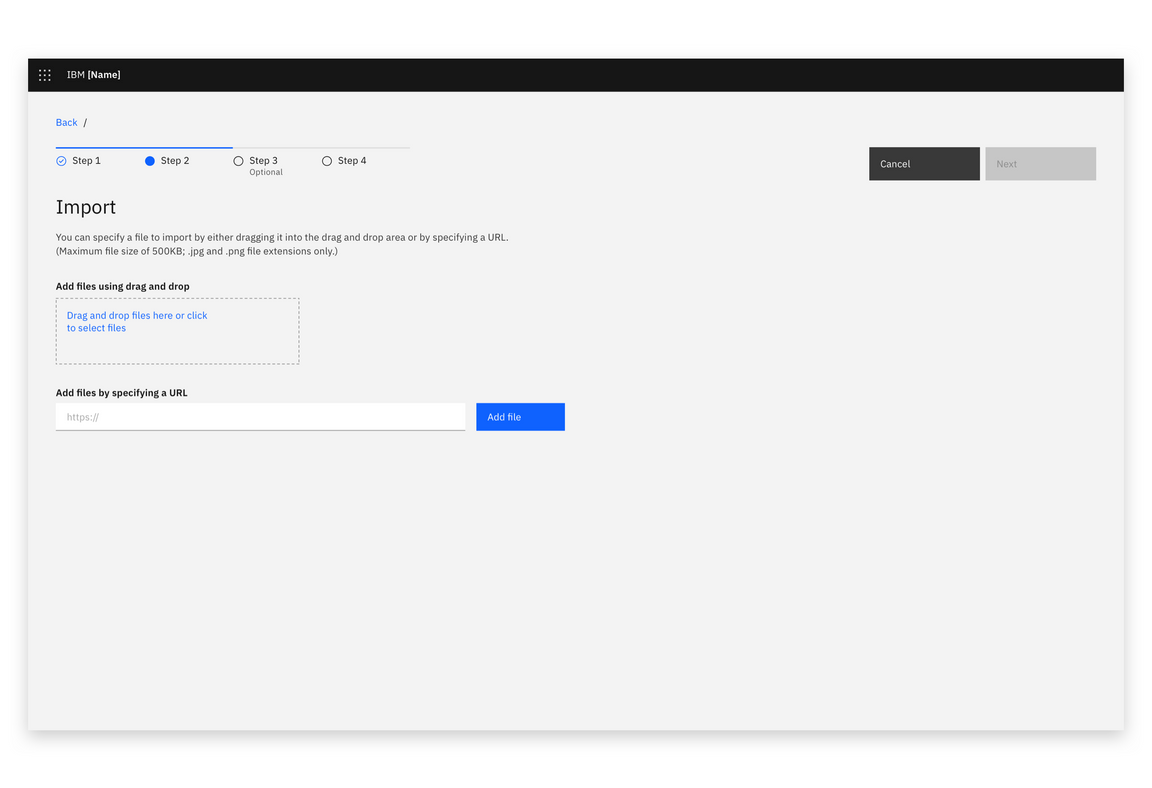
Example of an import dialog in a full page view
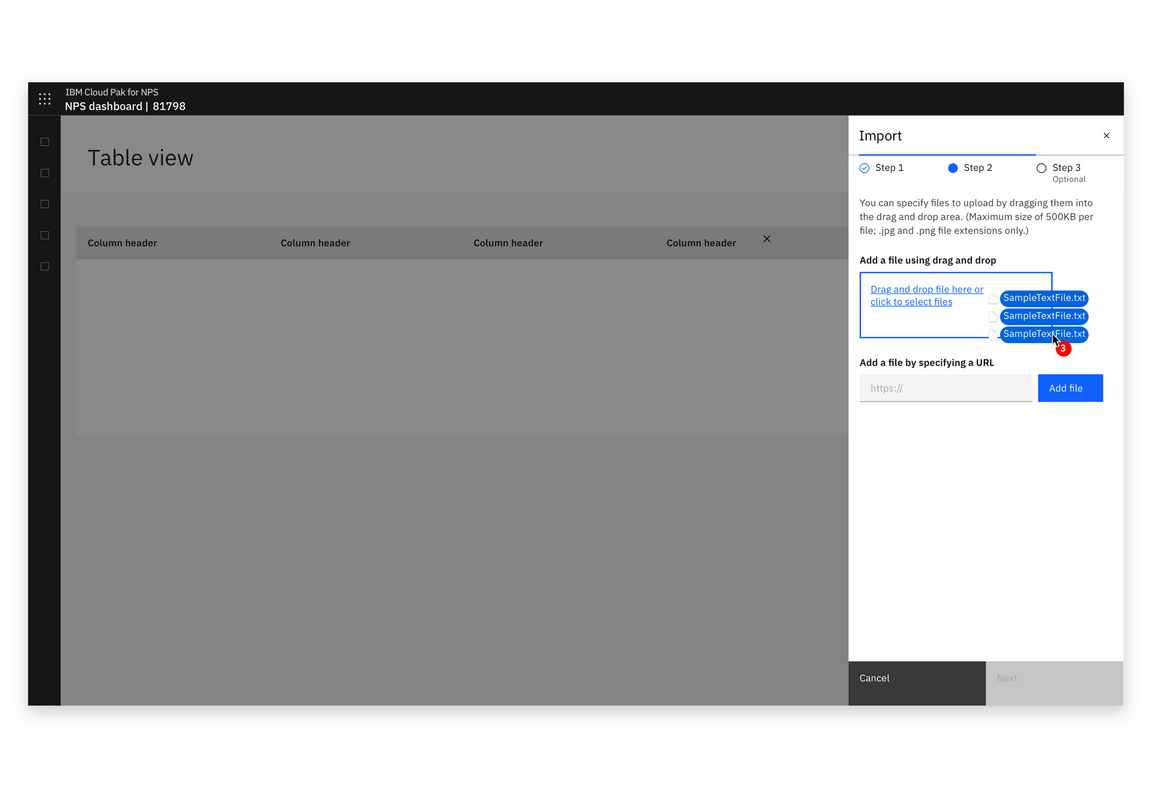
Example of drag and drop file import in a Slide over panel
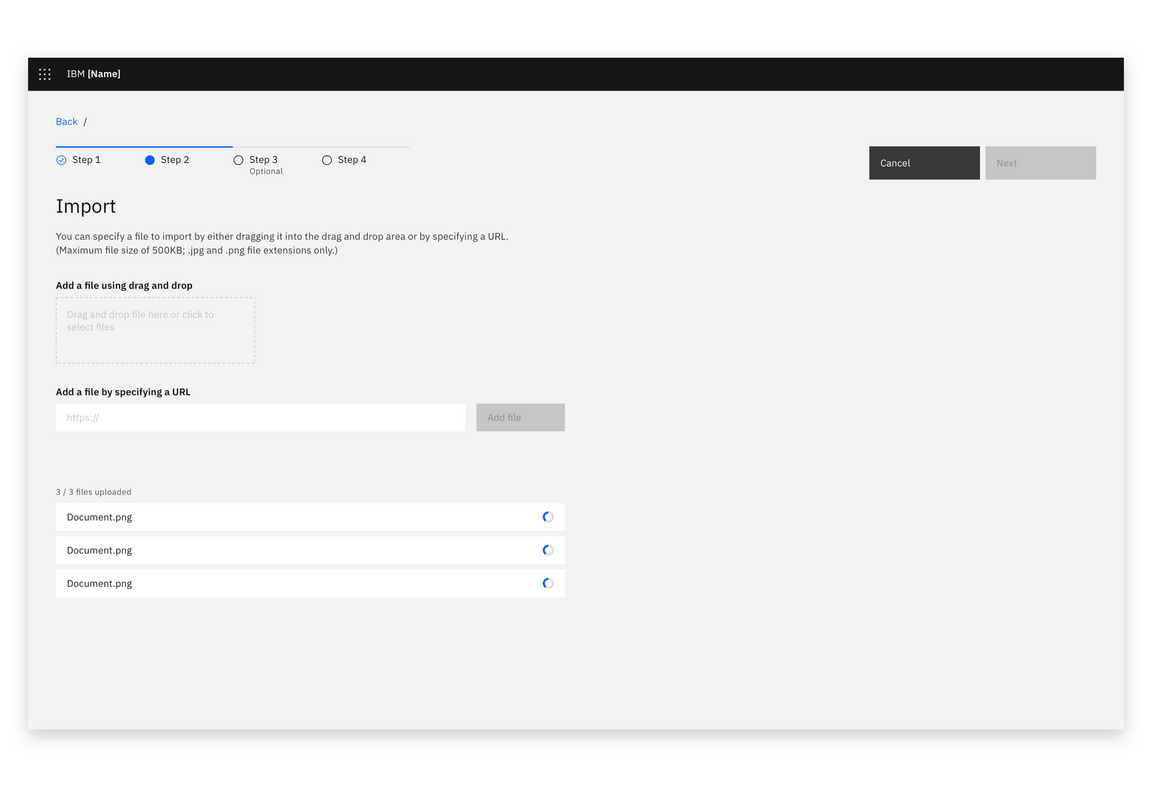
Example of files loading into the import dialog
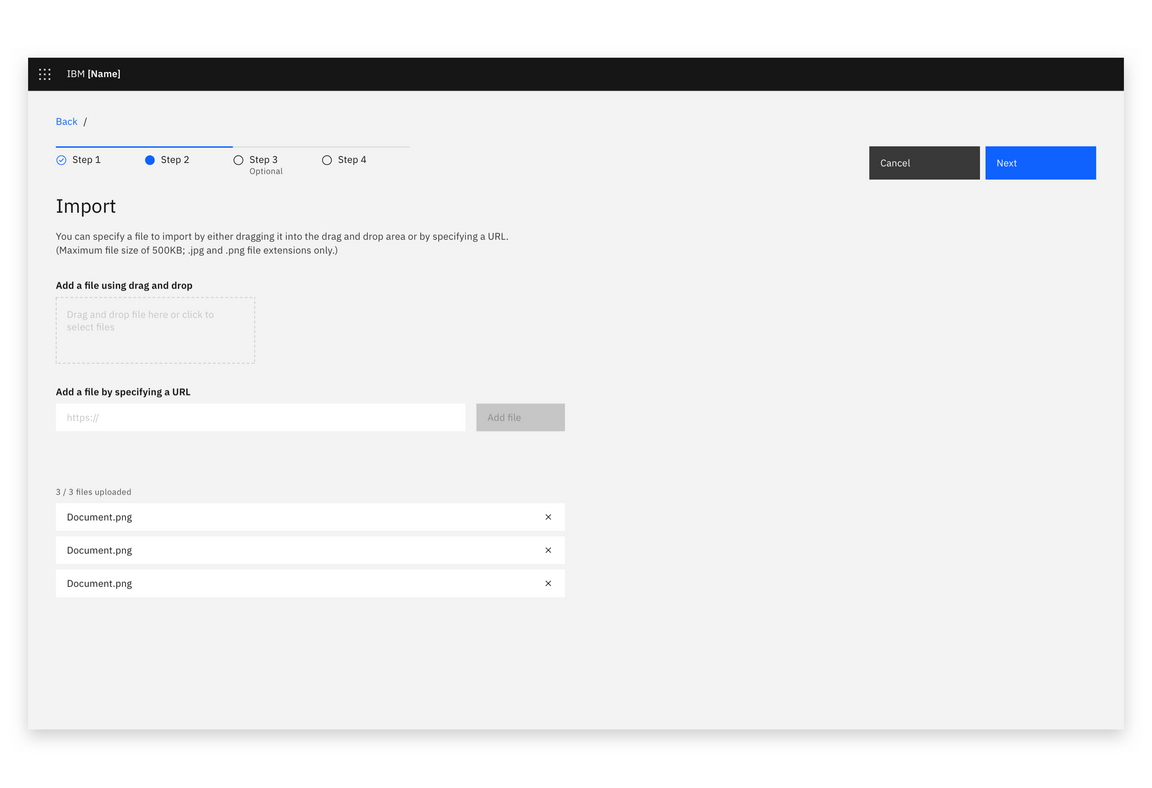
Example of files loaded in the import dialog
Import from a URL (full page or side-panel)
If your product supports importing from a URL, use this method.
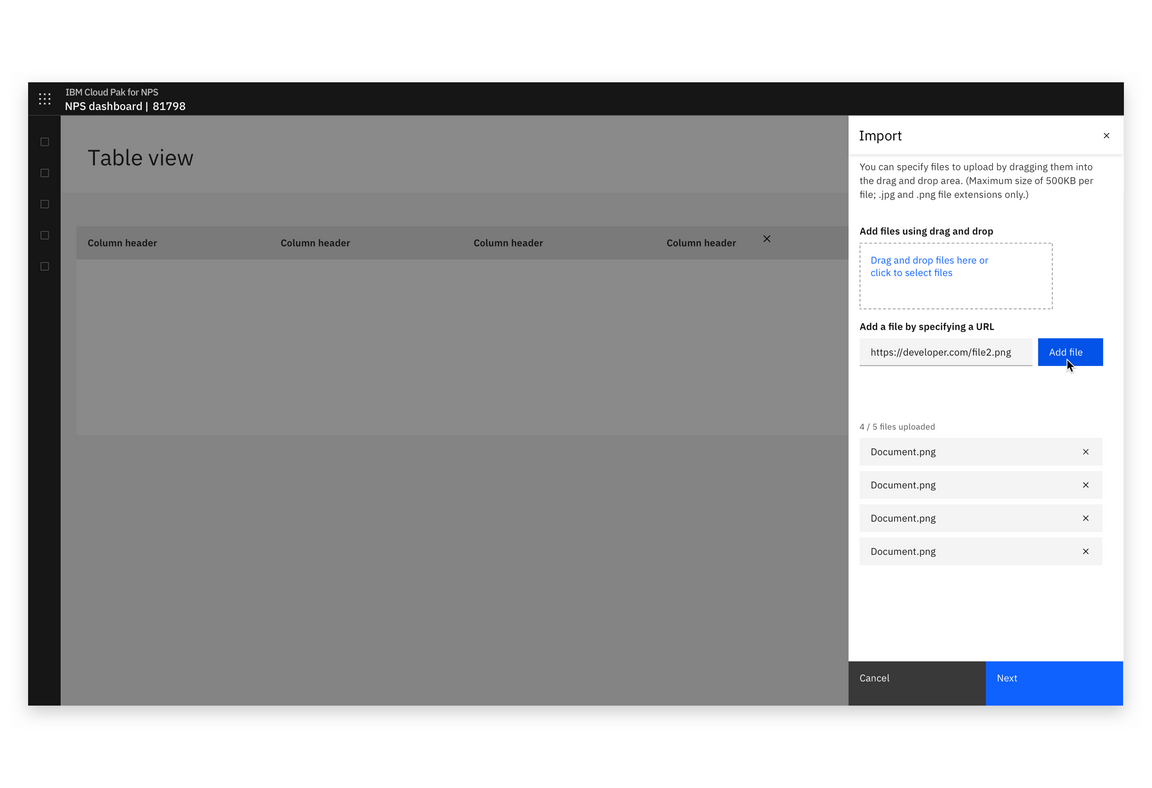
Example of importing with a URL

Example of importing with a URL
Accessibility
Refer to accessibility guidance for the components implemented: Modal, File uploader.
The keyboard behavior of an upload or import interaction depends on how many files are imported or uploaded.
Single file uploads and imports
Single file uploads and imports often happen in a modal, however this guidance is applicable to any single file upload or import interaction.
Trigger
Often, the upload or import modal (page, or panel) is launched by a button press.
- The user navigates to the Import button using the
Tabkey. If Import is launched from an overflow menu, the user may navigate to Import within the overflow menu using theUpandDownarrow keys. - The focus state is applied to the button/menu item.
- The user presses
Enterto launch the Import modal.
Focus
- On opening the modal (page, or panel), the focus is applied to the first field that accepts user input. In the case of Import modals, this is the drag & drop area.
- On
Tab, focus is applied to the second field that accepts user input. If the URL field option is present, focus is applied to this. - If enabled, on
Tab, focus is applied to the primary button (for example Save or Next). An Import button should not be enabled until a file is selected. - On
Tab, focus is applied to the Cancel button.
The user cycles input methods using Tab and hits Return to activate their
chosen option (file uploader or URL).
Using the file uploader
If the user chooses the file uploader, they select files using the
browser-native file browser and click the call to action. This returns them to
the modal with an optional file loading state.
Using the URL field
If the user chooses the URL field, the field gains focus and the user inputs
their URL.
On Tab, focus is applied to the Add file button.
On Return the file is uploaded with an optional loading state. The user can
also key Return while focus is applied to the URL field to trigger the Add
file button.
Once the file is selected
- Focus is applied to the remove icon on the added file. The user hits
Returnto remove the chosen file and return to the original state of the modal. - On
Tab, focus is applied to the Import button - On
Tab, focus is applied to the Cancel button
Multiple file uploads and imports
When multiple files may be selected a modal is not used.
Focus
- On entering an Import section or page, focus on the first
Tabkeystroke is applied to the first field accepting user input. In most cases this is the file uploader. - On
Tab, focus is applied to the the URL field. - The user keys
Returnto choose between the file uploader and URL field.
Using the file uploader
If the user chooses the file uploader, they select files using the
browser-native file selector and click the call to action. This returns them to
the page with an optional file loading state.
Using the URL field
If the user chooses the URL field, the field gains focus and the user inputs
their URL.
On Tab, focus is applied to the Add file button.
On Return the file is uploaded with an optional loading state. The user can
also key Return while focus is applied to the URL field to trigger the Add
file button.
When (some) files are selected
When some of the allowed number of files are selected, focus cycles through adding more files and removing the selected files.
- Focus returns to the just-used file selection method. For example, if the file added so far was added by URL, return focus to the URL field to allow the user to add another.
- If the method used was the file uploader, on
Tab, apply focus to the URL field. - On
Tab, apply focus to the remove icon on the added file(s), moving through each usingTab.
On reaching the maximum number of added files
In some use cases, there are a maximum number of allowed files. In this situation, the file selection methods are in disabled state. Focus cycles between the selected files remove actions, and moving to the next section of the page.
- On returning to the page/panel from the final file uploader/add file interaction, (after any optional loading state) focus is applied to the remove icon on the uploaded files.
- On keying
Tab, focus moves through the remove icon of each uploaded file. - On continued use of
Tab, focus is applied to the next section or interaction in the page.
Feedback
Please help us improve by raising an issue on Carbon.